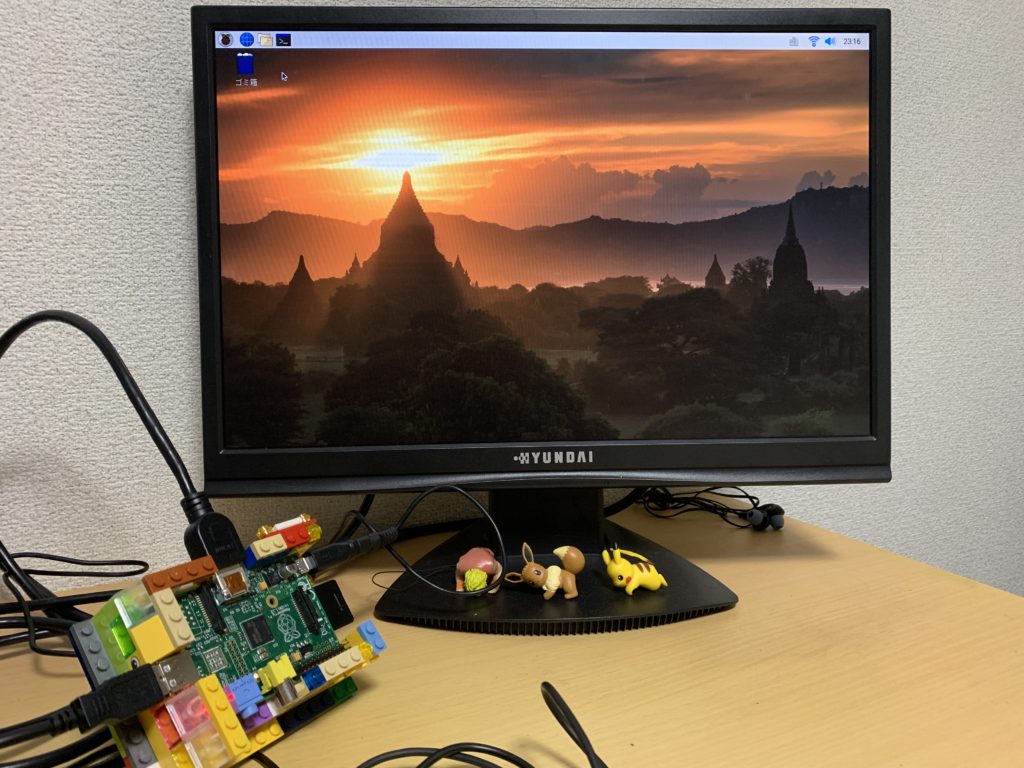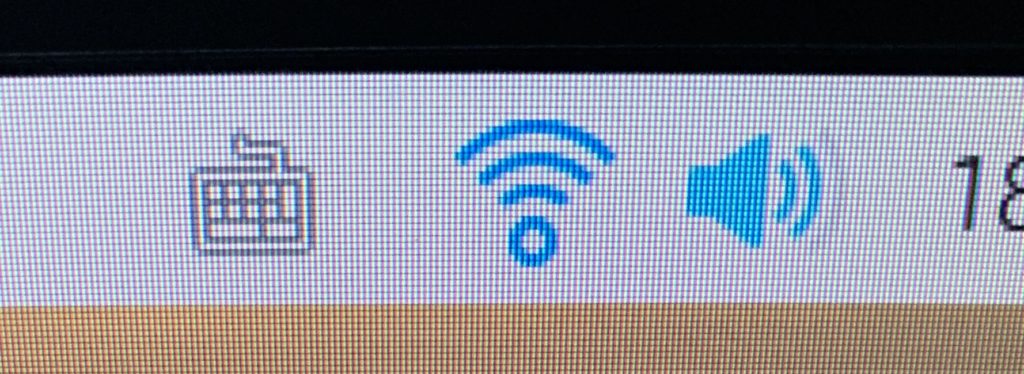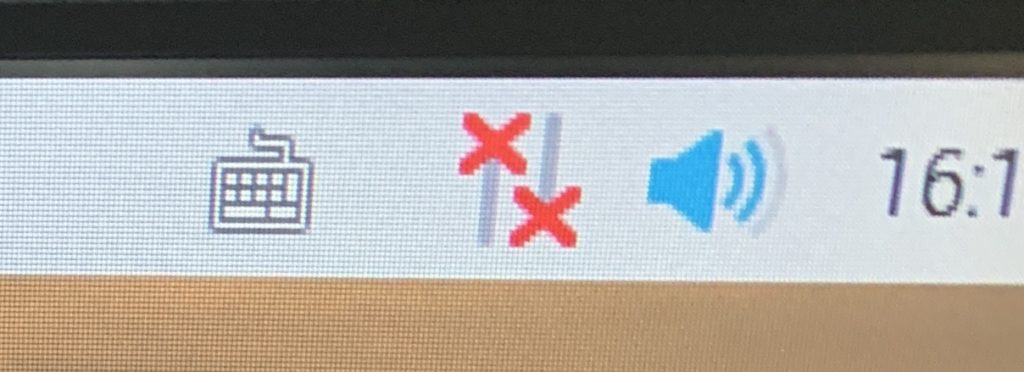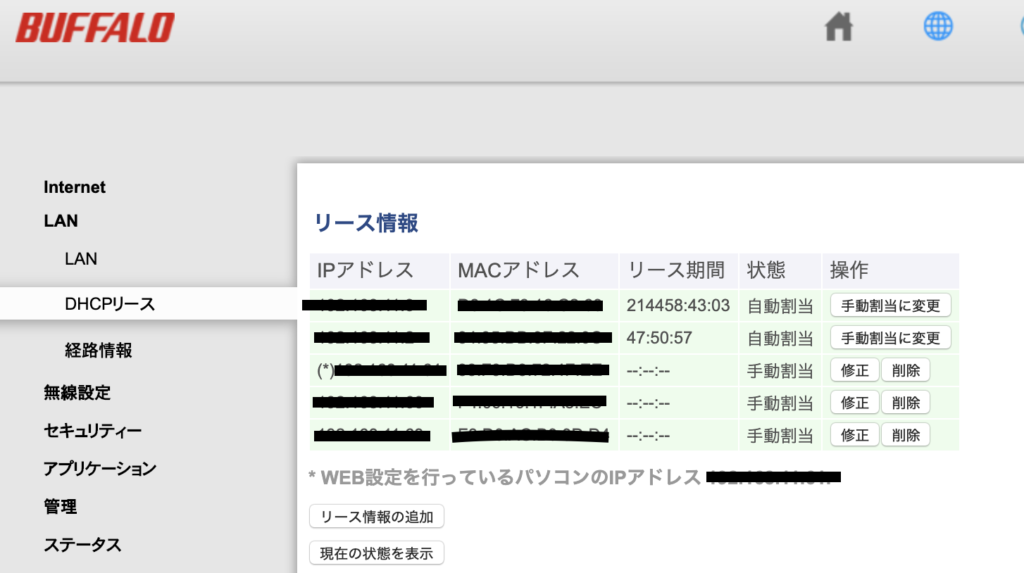PS3の調子が悪くても、chromecastなんて買わなくても、PCをつながなくても、テレビでYouTubeが見れるんです!
(そのほかにもSoundCloud/AmazonPrime/DAZN…すごい数のサービス有)
そして、テレビのリモコンでも操作できる(※REGZA LINK使用)し、iPhoneでも操作できる!
ラズパイがあれば!!!ラズパイってやっぱすごいなって思いました。
今回使うものが、
\ OSMC (Open Source Media Center) /
今回は、一般的なRaspbianOSイメージを使わず、OSMC専用イメージを使いました。
(apt-getでの導入も可能らしいです、重すぎて私は断念しました…)
kodiなのかosmcなのか、よくわからんくってググるの大変でした。
– ラズパイにいれるOSのイメージ :OSMC_TGT_rbp1_20190623.img
– 遠隔操作(リモコン)用のアプリ名 :Official Kodi Remote
ですもん…
あ、よく見ればちゃんと書いてました。
https://osmc.tv/about/より
>OSMC (Open Source Media Center) is a free and open source media player based >on Linux. Founded in 2014, OSMC lets you play back media from your local >network, attached storage and the Internet. OSMC is the leading media center in >terms of feature set and community and is based on the Kodi project.
(ざっくり感覚英訳)
OSMCとは、「Open Source Media Center」の略で、
無料のオープンソースメディアプレーヤーだよ、Linuxをベースに作っているよ!
2014年設立、….. OSMCは、….Kodiプロジェクトをベースに作ってるよ!
使ったもの
– ラズパイ1
– SDカード(16GB)
– キーボード ←初期設定時のみ必須
– マウス ←キーボードがあればいらないかも
– HDMI
– デスクトップ(テレビでもできます〜)
– 電源アダプター
– 無線LAN(USBポートでさせるタイプ)
作り方
1.SDカードにOSMCのイメージを入れる
書き込む前にフォーマットする必要があります。
(前回の記事の「1-2. SDにRaspbian(OS)を焼く」を参考にしてください。)
OSMCのイメージがあるところ:https://osmc.tv/download/
(windows/mac用もあります)
2. ラズパイにSDカードを差し込んで起動→初期設定
起動すると初回設定画面が出てきます。
ネットワーク設定(Wi-Fi)や、言語設定、TimeZone設定を行います。
初期設定での操作に、マウスとキーボードを使いました。
私は、タイムゾーンはAsia,Tokyoにしましたが、言語設定はEnglish(US)にしました。[理由:かっこいいから]
!!!ポイント!!!
– 日本語の文字化けを直すために、
settings > Interface > Skin より、 Fonts を 「Arial based」にする。
– wifiの接続に成功すると、3. iPhoneをリモコンにするで使うIPが表示されます。
– Setting > Service > Controlより以下の許可を設定する。
Web Server > Allow remote control via HTTP
Application Control > Allow remote control from applications on other systems
↑これをしないと、3. iPhoneをリモコンにするができません。
3. iPhoneをリモコンにする
iPhoneで遠隔操作をするために、アプリ「Official Kodi Remote」を使用します。
(Android用もあるらしいです。)
iPhoneのwifi接続を、2で設定したwifiと同じものにしてください。
アプリ「Official Kodi Remote」を開き、
REMOTE CONTROL > Add Hostより、
wifi接続で成功した際でてくるIP(portは80)を入力し、Find Kodiを押下してください。
初期設定で特に設定しなければ、usernameとpasswordは空白でも繋がります。
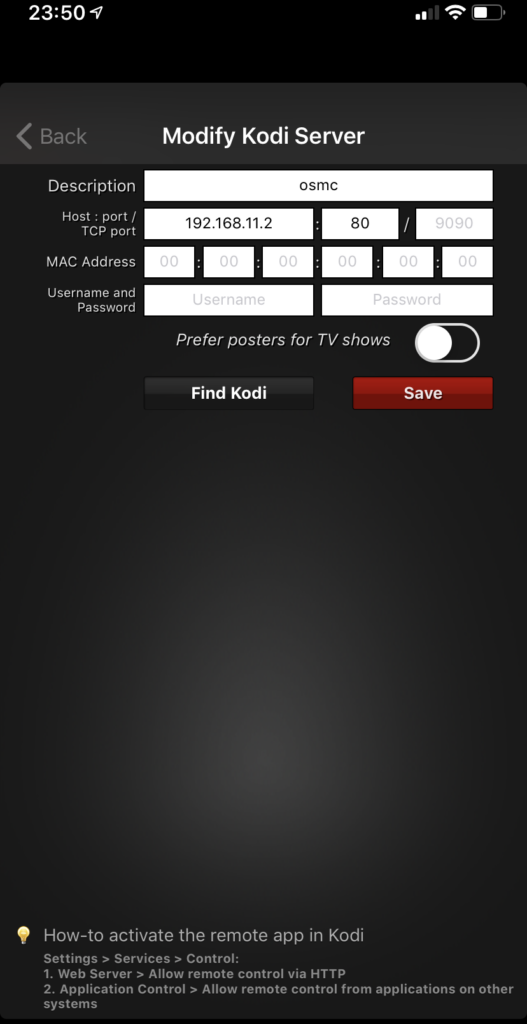

4. Video-add-onよりYoutubeを追加
Settings > Add-on browser > install from repository > Video add-onsより、
Youtubeをインストールします。
ここを見ると、多種多様のサービスが導入できることがわかります。
こんなにいっぱいあるの?ってめちゃ夢広がった瞬間でした。
インストールが終わったら、Video > Video add-ons に Youtubeが増えています。
Youtube > Searchとか適当に選ぶと、二段階認証必要ですみたいなアラートが出てくるので、それに従います。
二回コードを入力し終わると、Youtubeが見れるようになります!(Googleアカウントが必要です。)
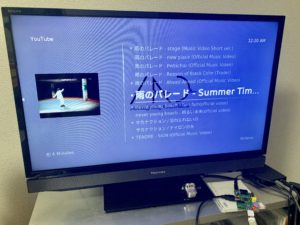
メモ
– OSMCのUIがちょっとわかりにくい、特に設定関係の
有効の場合□が明るくなる、無効の場合□が暗い部分とか
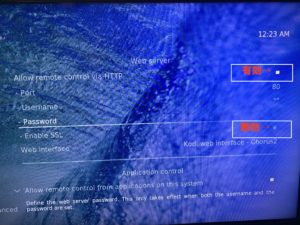
– キーボード操作の場合、戻るボタン = エスケープ()
– 初回は音量が小さいので、iPhoneのリモコンから音量あげないと音声が聞こえない
参考サイト(とっても感謝しています!)
- https://osmc.tv/
- http://netbuffalo.doorblog.jp/archives/5070483.html
- https://blog.be-dama.com/2015/02/18/raspberry-pi-2%E3%81%ABkodi%E6%97%A7xbmc%E3%82%92%E3%82%A4%E3%83%B3%E3%82%B9%E3%83%88%E3%83%BC%E3%83%AB/
- https://deviceplus.jp/hobby/raspberrypi_entry_058/
感想
もうこのラズパイあれば、ほぼAmazonPrime見るためにしか使ってないPS3売っちゃてもいいんじゃないかなって気持ちになりました。
ラズパイってほんとなんでもできますねえ、すごい。